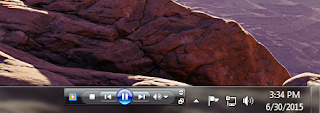Many of you have written concerned that you don’t have that little upgrade icon for Windows 10 in the lower right corner of your Windows PC.

It could be that your device doesn’t have the latest Windows
updates. You need to have updated to Windows 8.1 and have all current
updates. Windows 7 must have Windows 7 Service Pack 1 installed as well
as the latest Microsoft updates.
For Windows 7 SP1:
KB3035583
KB2952664
For Windows 8.1 Update:
KB3035583
KB2976978
Try running both critical and optional updates and installing them. There’s a good chance you’ll see the icon then.

You’ll only see an upgrade option for Windows 7 Home and Pro and
Windows 8 Home and Pro versions. If you’re running an Enterprise
edition, there won’t be a free upgrade. Also, if you’re running Windows
RT, there’s no upgrade.
Is your device part of a school or business network that’s managed
by administrator? You’ll have to check with the IT administrator about
upgrades.If Microsoft thinks your PC might not be able to run Windows 10, you won’t see the get Windows 10 app before July 29. They’ll enable the app after that date.
There’s also a possibility that you aren’t running a genuine version of Windows. The upgrade will only apply to genuine Windows versions.

If none of the above apply to you, Microsoft does offer a fix, but
it’s a complicated one that I’m going to copy verbatim from their
support site. I do not suggest trying this unless you are very
comfortable with technology and doing something like editing your
registry.
- Open Notepad
- Copy the following text and paste it into Notepad:
REG QUERY “HKLM\SOFTWARE\Microsoft\Windows
NT\CurrentVersion\AppCompatFlags\UpgradeExperienceIndicators” /v UpgEx |
findstr UpgEx
if “%errorlevel%” == “0” GOTO RunGWXreg add “HKLM\SOFTWARE\Microsoft\Windows NT\CurrentVersion\AppCompatFlags\Appraiser” /v UtcOnetimeSend /t REG_DWORD /d 1 /f
schtasks /run /TN “\Microsoft\Windows\Application Experience\Microsoft Compatibility Appraiser”
:CompatCheckRunning
schtasks /query /TN “\Microsoft\Windows\Application Experience\Microsoft Compatibility Appraiser”
schtasks /query /TN “\Microsoft\Windows\Application Experience\Microsoft Compatibility Appraiser” | findstr Ready
if NOT “%errorlevel%” == “0” ping localhost >nul &goto :CompatCheckRunning
:RunGWX
schtasks /run /TN “\Microsoft\Windows\Setup\gwx\refreshgwxconfig”- Click File, and then Save As
- In the File name box, change the file name to ReserveWin10.cmd
- Then click the dropdown next to Save as type, and select All files (*.*)
- Select the folder you would like to save the file to. For this example, let’s choose to save the file to the C:/Temp folder. Then click Save.
- Open an elevated command prompt. (From the Start screen or Start menu, type Command Prompt in the search box, and then in the list of results, right-click Command Prompt, and select Run as administrator.)
- Finally, run the file from the location you saved to in Step 6. In this example, you would type the following in the Command Prompt window and hit Enter:C:/Temp/ReserveWin10.cmd
The Microsoft Compatibility Appraiser can take 10 – 30 minutes to
run, during which the script will continuously provide status reports
that it is running. Please be patient.
If the script is failing in an infinite loop, then you don’t have the necessary prerequisite Windows Updates.
Hopefully one of these will work for you.