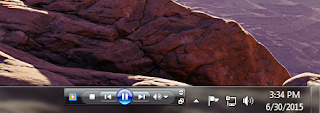We know "Windows 7" comes with Windows Media Player
12 version which contains lots of new features and also the interface is
a bit different from previous versions. But it doesn't provide taskbar
toolbar aka mini toolbar which was one of the best thing in previous
versions of Windows Media Player. Taskbar toolbar in WMP allows you to
access the media player right from the Taskbar. You can minimize WMP
window and can access it using the mini-toolbar which is displayed in
Taskbar.
If you are also using Windows 7 and missing the good old Taskbar Toolbar aka Taskband in Windows Media Player 12 (WMP 12), here is something very interesting for you.
Today in this article, we are going to share a small and easy to use trick which will help you in bringing back the taskbar toolbar in WMP 12 as shown in following screenshot:
Here are the step-by-step instructions to enable WMP 12 Taskbar Toolbar in Windows 7:
1. Actually Taskbar Toolbar or Taskband is stored in a DLL file called "wmpband.dll" which is found in "Windows Media Player" directory present in "Program Files" folder. Microsoft removed this DLL file from WMP 12 folder, that's why the toolbar no longer exists in Windows 7.
You can copy this DLL file from WMP 11 folder present in Windows Vista to Windows 7. If you don't have access to a Vista system, you can directly download it from following link:
Download
2. Once you download the above ZIP file, extract it and you'll get the required DLL file for both 32-bit and 64-bit Windows versions.
For 32-bit (x86) users:
Copy the wmpband.dll file present in "32-bit or x86" folder and paste it to "Windows Media Player" directory present in "Program Files" folder. Just type %programfiles%\Windows Media Player in Explorer addressbar and press enter and it'll open the "Windows Media Player" directory.
For 64-bit (x64) users:
Copy the wmpband.dll file present in "64-bit or x64" folder and paste it to "Windows Media Player" directory present in "Program Files" folder. Just type %programfiles%\Windows Media Player in Explorer addressbar and press enter and it'll open the "Windows Media Player" directory. You'll also need to copy the same DLL file to %programfiles(x86)%\Windows Media Player folder.
3. Now right-click on Computer icon on desktop and select Manage, it'll open a new window. Now go to Services & Applications -> Services. You can also open the same from Administrative Tools -> Computer Management. Or you can directly open "Services" list by providing services.msc command in RUN or Start Menu search box.
Now right-click on "Windows Media Player Network Sharing" service and select "Stop". It'll stop the service.
4. Now you'll need to register "WMPBand.dll" file.
First open Command Prompt as administrator using the steps given here. Now type following commands one by one and press Enter:
6. That's it. Now run Windows Media Player and minimize it. Now right-click on Taskbar and select "Toolbars -> Windows Media Player" option and ready.
If you are also using Windows 7 and missing the good old Taskbar Toolbar aka Taskband in Windows Media Player 12 (WMP 12), here is something very interesting for you.
Today in this article, we are going to share a small and easy to use trick which will help you in bringing back the taskbar toolbar in WMP 12 as shown in following screenshot:
Here are the step-by-step instructions to enable WMP 12 Taskbar Toolbar in Windows 7:
1. Actually Taskbar Toolbar or Taskband is stored in a DLL file called "wmpband.dll" which is found in "Windows Media Player" directory present in "Program Files" folder. Microsoft removed this DLL file from WMP 12 folder, that's why the toolbar no longer exists in Windows 7.
You can copy this DLL file from WMP 11 folder present in Windows Vista to Windows 7. If you don't have access to a Vista system, you can directly download it from following link:
Download
2. Once you download the above ZIP file, extract it and you'll get the required DLL file for both 32-bit and 64-bit Windows versions.
For 32-bit (x86) users:
Copy the wmpband.dll file present in "32-bit or x86" folder and paste it to "Windows Media Player" directory present in "Program Files" folder. Just type %programfiles%\Windows Media Player in Explorer addressbar and press enter and it'll open the "Windows Media Player" directory.
For 64-bit (x64) users:
Copy the wmpband.dll file present in "64-bit or x64" folder and paste it to "Windows Media Player" directory present in "Program Files" folder. Just type %programfiles%\Windows Media Player in Explorer addressbar and press enter and it'll open the "Windows Media Player" directory. You'll also need to copy the same DLL file to %programfiles(x86)%\Windows Media Player folder.
3. Now right-click on Computer icon on desktop and select Manage, it'll open a new window. Now go to Services & Applications -> Services. You can also open the same from Administrative Tools -> Computer Management. Or you can directly open "Services" list by providing services.msc command in RUN or Start Menu search box.
Now right-click on "Windows Media Player Network Sharing" service and select "Stop". It'll stop the service.
First open Command Prompt as administrator using the steps given here. Now type following commands one by one and press Enter:
regsvr32 "%programfiles%\Windows Media Player\wmpband.dll"5. Start "Windows Media Player Network Sharing" service again using Services Manager.
regsvr32 "%programfiles(x86)%\Windows Media Player\wmpband.dll"
6. That's it. Now run Windows Media Player and minimize it. Now right-click on Taskbar and select "Toolbars -> Windows Media Player" option and ready.